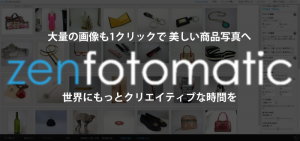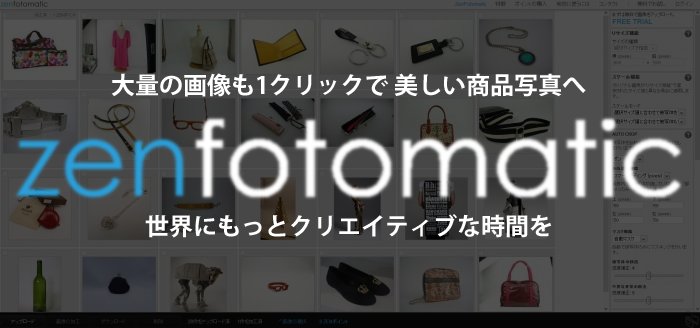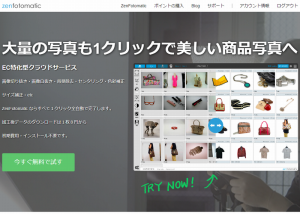ECサイト・オークション・フリマサイト等を運営している方は、撮影した商品画像を加工してからアップロードしている方も多いかと思います。
しかし、編集ソフト等で1枚ずつやっていくのは……
ものすごく面倒なのです!
この面倒な作業を少しでも楽をするために、様々なソフトやサービスを試してみたところ、「ZenFotomatic(ゼンフォトマティック)」が圧倒的に使いやすかったので紹介いたします。
ZenFotomatic とは
ウェブ上で動作するオンラインサービスです。
何がすごいかって、アップロードした画像を自動で白抜き・背景透過・リサイズ等を行ってくれるんですよ!
白抜きツールは他にもありますが、白抜きしたい部分を1枚ずつ指定していく作業が発生するものがほとんどなので、
結局は多くの画像ファイルを扱うのに時間がかかってしまいます。
その点、ZenFotomaticは自動で変換を行ってくれるので、その間に他の作業を行うことができ、大幅に作業効率をアップさせることができます!
サービスの特徴
- ブラウザ上で軽快に動作!
- 画像加工の技術がない人も簡単に扱える!
- 自動で勝手に白抜きしてくれる!
料金について
- ダウンロード時のみ料金発生
- 画像1枚あたり約8円~25円(使用回数によって変動)
- 会員登録後、画像10枚分は無料でダウンロードできる
こんな方におすすめ
- ECサイトで撮影した画像を加工している方
- 画像加工が苦手な方
- 効率よく画像加工を行いたい方
特に、Amazon出品者が白抜きツールとして活用するのに最適なサービスとなっております。
ZenFotomatic を使ってみる
では、ZenFotomatic を使うまでの一連の流れを説明します。
まずはサイトにアクセスします。
次に、「今すぐ無料で試す」をクリックしてみましょう。
デモを見てみよう
ページを見ると、既にデモ画像が準備されています。
「加工する」をクリックしてみましょう。
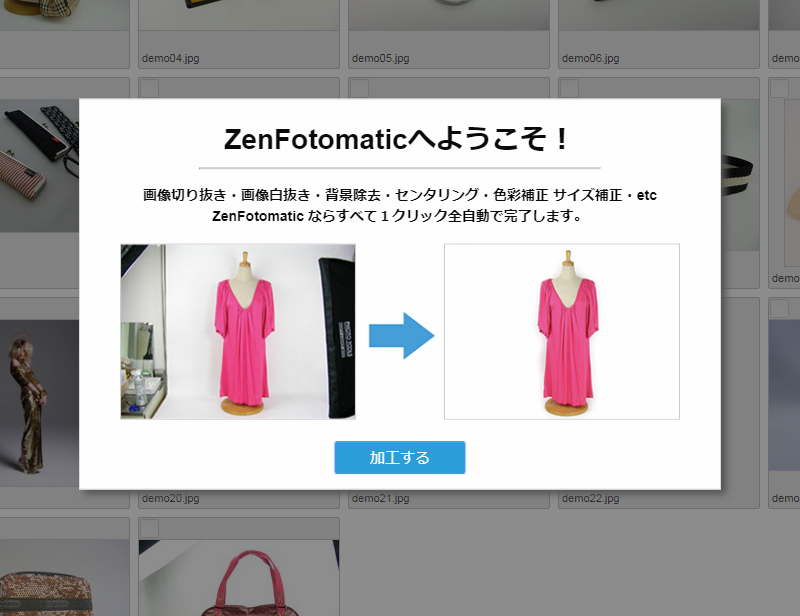
次々と画像が白抜きになっていく様子が分かるかと思います。
すごいですね。
画像のサイズ等で処理速度が変わりますが、
基本的には、デモの処理速度と変わらないスピードで変換されていきます。
変換されていく様子を見ているだけで楽しいですね。
普段は、手作業で苦労しながら行っていることが、
メガネを拭きながらのんびり待ってれば良いなんて、幸せです。
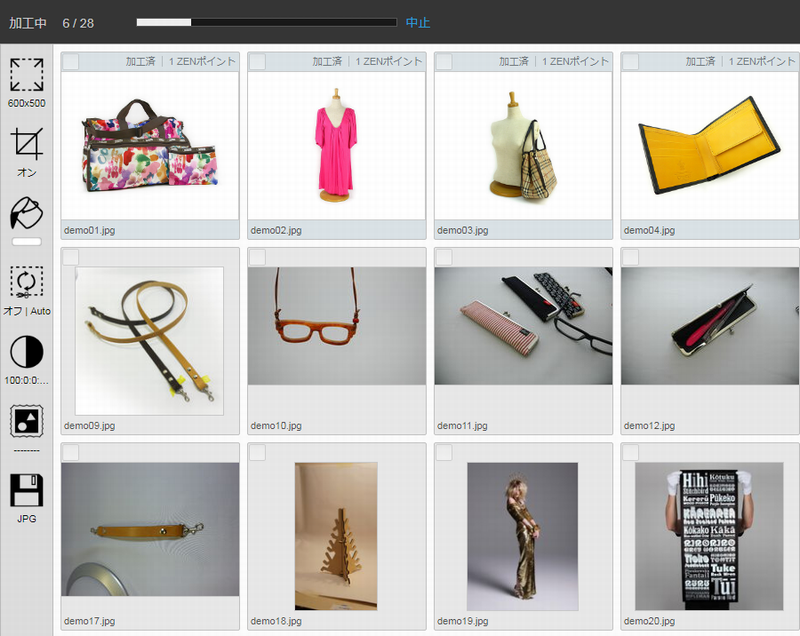
さっそく会員登録してみよう
画面左上の「アップロード」、もしくは右上の「無料でお試し」をクリックすることで会員登録画面へと遷移します。
「Facebook」「Google」「メールアドレス」での3つの方法で行うことができますので、好きなものを選んで必要事項を入力します。
私は、Google信者なので、迷わずGoogleでいっちゃいます。
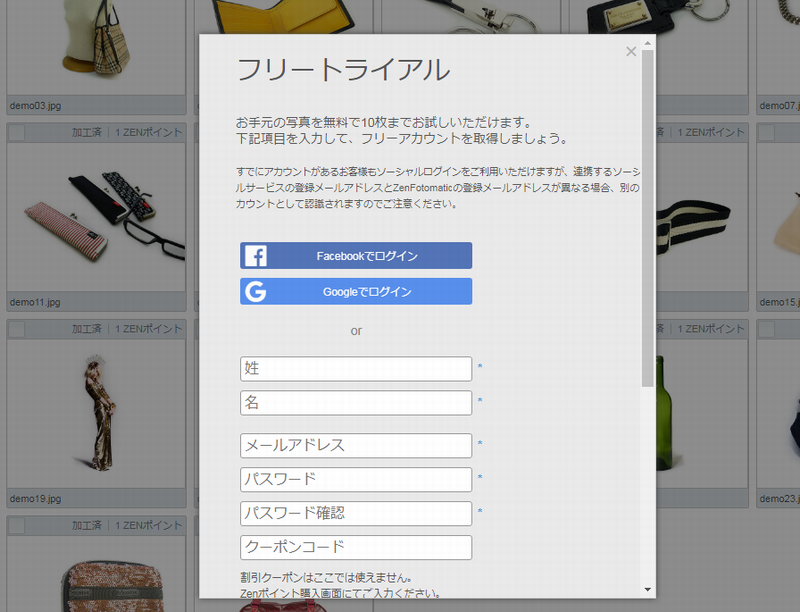
画像を用意してみよう
ZenFotomaticでは撮影時の注意点として次のように書かれています。
- 白背景上で撮影していない
- 画像が暗すぎる
- 背景が均一でない
- 背景紙に汚れ・シワがある
- 影が強い・大きい
- 背景紙につなぎ目がある
正直、これだと全然分からないかと思います。
実際にどのような画像が良いのか、どのように撮影すれば良いのかを詳しく知りたい場合は、ZenFotomaticサポートページをご覧ください。
注意点を守れていなくても、ある程度の範囲は「ZenFotomatic」のプログラムが頑張って処理してくれますが、出来るだけ守った方がキレイに切り取りやすい印象です。
実際に画像をアップロードしてみよう
では、画像をアップロードします。左上の「アップロード」からファイルを選択するか、画面への「ドラッグ&ドロップ」でアップロードを行うことができます。
(今回は初期設定のまま作業を行っていますが、実際に試される際は、オプション設定の「加工の自動開始機能」を有効にしてください。有効にすることでアップロード完了後に自動的に加工を始めてくれます。 )
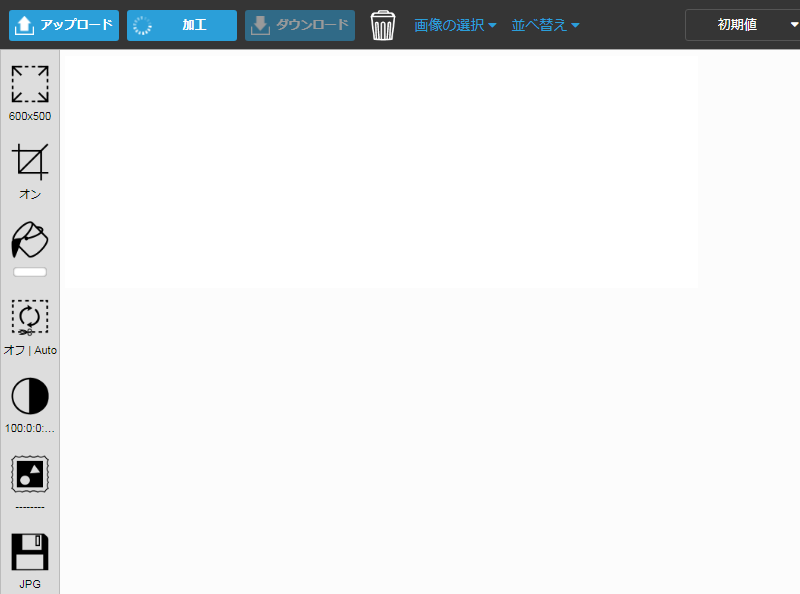
画像を加工してみよう
画像のアップロードが完了したら加工を行います。
全ての画像にチェックを入れて、「加工」のボタンをクリックします。
今回の画像の場合は、3枚合計約10秒ほどで加工が完了しました。
加工した画像は、クリックすることで大きな画像を確認でき、思ったような画像に仕上がっていない場合は、左側メニューの設定を変更後に再加工を行ったり、マスクツールで手修正を行ったりできます。
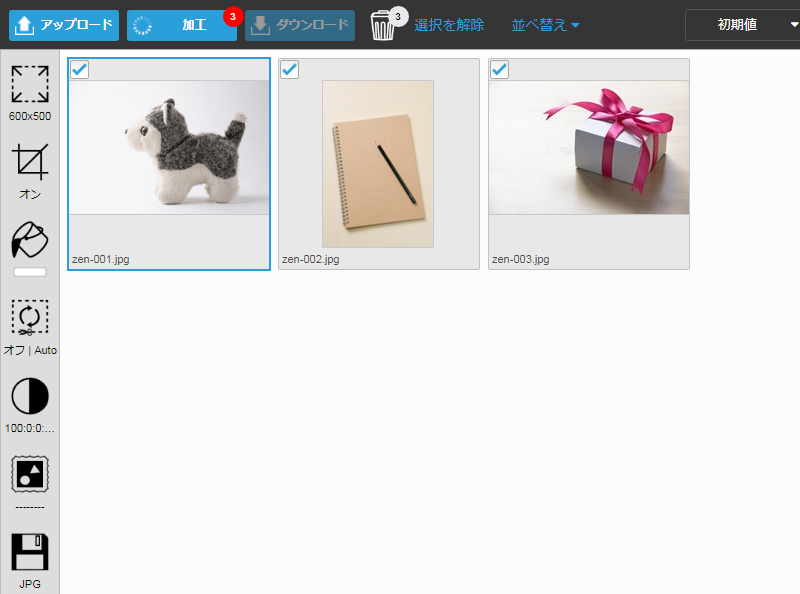
画像をダウンロードしてみよう
最後に、加工した画像をダウンロードします。アップロード、加工、手修正の作業は全部無料で行なえますが、ダウンロード時にポイントを消費して行うことになります。会員登録時に10ポイントが自動で付与されていますので、今回はそれを使います。
ダウンロードした画像にチェックを入れて、「ダウンロード」のボタンをクリックすると、ポイントを消費する確認のダイアログが出てきますので、問題がない場合は「はい」をクリックしてダウンロードします。
ダウンロードファイルは圧縮されていますので、解凍して完了です。加工した画像を有効活用しましょう。
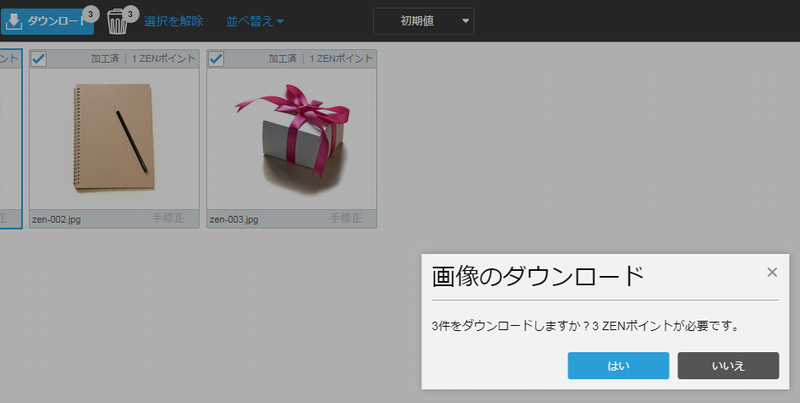
これが、ZenFotomaticの一連の流れになります。
画像の加工前・加工後
では、今回サンプルで使用した画像が、どのように変わったのかを紹介します。
ZenFotomaticが用意したデモ画像で、キレイに切り抜けることは分かると思うので、少しイジワルして切り抜きが面倒そうなサンプルを選んでいます。
なお、加工後の画像サイズは、初期設定の「600×500」になっております。
サンプル1:かわいい犬のぬいぐるみ
BEFORE

写真が右寄りになっていて、もふもふした毛が切り取りづらい写真になっております。
AFTER

少し右に寄っている状態でしたが、センタリングされています。
尻尾の周りが少しオーラを纏ってますが、大きいサイズとして使わないのであれば充分かと思います。
このレベルまで自動でやってくれるのが、すごいですよね。
サンプル2:ノート
BEFORE
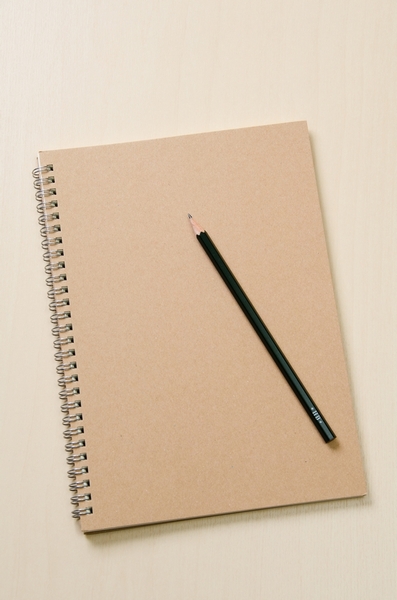
背景が白ではなく、斜めの状態になっております。
AFTER
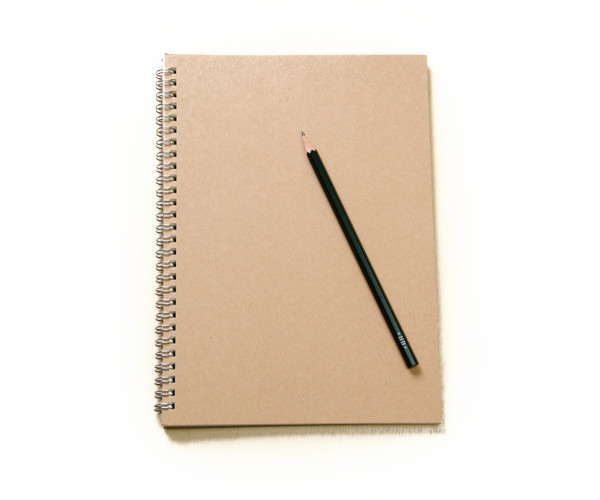
キレイに切り抜けるか不安でしたが、センタリングされた上に、回転も行ってくれました。
向きが決まっている商品は、自動的に調整してくれるから便利です(※オプション設定で回転の有無を変更できます)。
サンプル3:プレゼント箱
BEFORE

商品画像が白、背景が白ではない、影が残っている……ZenFotomaticがお怒りになりそうなこの画像でどこまでやれるのでしょうか。
AFTER

おぉぉぉ!!
思っていた以上にキレイに切り抜けている。
でも、影がかなり強く残ってしまっていますね。こういう写真の場合は、撮影時に影があまり映らないように工夫する必要がありそうです。
まとめ
世界中のサービスと比較しても、最も使いやすい切り抜きツールではないでしょうか。
今回は初期値のままで変換作業を行っていきましたが、撮影環境や商品によって設定を決めておくことで、より精度の高い切り抜きが行えるようになります。
撮影した画像を「めんどくさいなー」と思いながら編集作業をしているあなた、一度試してみてはいかがでしょうか?